联系我们
-
地址: 深圳市福田区车公庙泰然工贸园202栋西座C503
-
服务热线: 13417445400



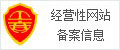


扫一扫
关注我们
扫一扫 关注我们
时间:2020-09-03 来源:深圳维创信息技术 0
但是,由于Windows共享文件设置较为复杂,同时不同操作系统之间的共享访问经常面临着兼容性的问题,使得在共享文件设置时经常出现共享文件夹无权限访问、拒绝访问共享文件的情况,干扰了员工的日常工作。
本文以Win7为例,较为全面地分析Win共享文件夹无法访问的原因及其相应解决方法,便于用户可以顺利设置Win7共享文件夹的访问权限。
较早步、同步工作组 不管使用的是什么版本的 Windows 操作系统,首先要保证联网的各计算机的工作组名称一致,要查看或更改计算机的工作组、计算机名等信息,请右键单击“计算机”,选择“属性”。
若相关信息需要更改,请在“计算机名称、域和工作组设置”一栏,单击“更改设置”。
第二步、更改 Windows7 的相关设置 打开“控制面板网络和 Internet网络和共享中心高级共享设置”,启用“网络发现”、“文件和打印机共享”、“公用文件夹共享”;“密码保护的共享”部分则请选择“关闭密码保护共享”。
第三步、共享对象设置 现在我们转向共享对象,较直接的方法就是将需要共享的文件/文件夹直接拖拽至公共文件夹中。
如果需要共享某些特定的 Windows 7 文件夹,请右键点击此文件夹,选择“属性”。
右键点击将要共享的文件夹,选择“属性”。
在“安全”页上,单击“编辑” 。
特别提醒:这个方法确实能帮助共享文件,但由于关闭密码访问功能,网络安全性会降低哦。
第六步、通过共享文件夹管理软件、共享文件权限设置软件来设置共享文件访问权限如果你觉得通过操作系统设置共享文件访问权限的操作比较复杂,则你可以使用专门的共享文件夹权限设置软件、共享文件夹设置密码软件来实现。
例如有一款“维创共享文件夹管理软件”(下载地址:szdataplus.com/gxwjjm.html),只需要在开启共享文件的电脑安装之后,就可以设置共享文件夹各种访问权限,并且和操作系统的共享文件访问权限不同。
例如,可以只让读取共享文件而禁止复制共享文件、只让修改共享文件而禁止删除共享文件、只让打开共享文件而禁止将共享文件另存为本地,从而极大地保护了共享文件的安全,防止随意访问共享文件的行为。
同时,在使用维创共享文件夹权限设置软件时,就不必再通过操作系统的文件权限另行分配,只需要开启完全访问权限即可。
如下图所示:图:局域网共享文件夹监控软件此外,通过维创共享文件夹加密软件还可以详细记录局域网用户对共享文件的各种访问操作行为,并可以记录访问者的IP地址、MAC地址和主机名等信息,从而便于网管员备查,更好地保护共享文件的安全。