联系我们
-
地址: 深圳市福田区车公庙泰然工贸园202栋西座C503
-
服务热线: 13417445400



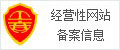


扫一扫
关注我们
扫一扫 关注我们
时间:2020-09-03 来源:深圳维创信息技术 3
如何快速解决这些网络故障,一直是每一位网络管理员需要认真学习的“课题”。
其实,对各类故障按照原因、排查方法、解决思路进行分门别类地总结,日后善于利用这些总结出来的经验,就能高效解决网络故障了。
现在,本文就从网络协议出发,来对一些稀奇故障的解决进行解读,希望大家能从中获得一些启发! 1、重置TCP/IP状态,排除补丁安装后不能上网故障 在Windows XP较低版本的系统环境中,上网下载信息时,速度可能不会很快,这主要是对应系统对TCP/IP上网连接数进行了限制。
为了尽可能地提高下载速度,很多人都会及时更新SP3补丁,同时安装能够修改TCP/IP上网连接数的补丁程序,以便让TCP/IP上网连接数达到较大的数值。
可是,在进行这种安装、更新相关补丁程序操作后,我们再次尝试上网访问时,可能会遭遇无法上网访问的故障现象,这种现象与平时遇到的不能上网故障几乎一模一样,如果我们不熟悉故障产生原因的话,很容易在排除故障的过程中多走弯路。
其实,在安装、更新相关补丁程序后,系统之所以不能上网,很可能是系统的TCP/IP协议受到了破坏,造成了该网络协议无法正常处理网络信号;并且TCP/IP协议的工作状态要是受到破坏的话,通常会有下面的症状:本地连接状态信息一片空白,使用ping命令测试127.0.0.1地址时,会出现类似“unable to contact IP driver”这样的错误,执行“ipconfig /all”命令来尝试获取本地系统的IP地址时,系统也会返回“an internal error occurred”之类的提示信息。
为此,当我们自己的计算机遇到不能上网的故障现象时,可以进行上面的测试、确认操作,一旦发现在不能上网的时候同时出现上面的故障现象时,那就说明补丁安装操作已经破坏了TCP/IP协议的正常工作状态。
为了解决不能上网故障现象,我们可以按照下面的操作,来将TCP/IP协议重置到初始工作状态,之后再正确设置好相关的上网参数就可以了: 首先在本地系统依次单击“开始”/“设置”/“网络连接”命令,在弹出的网络连接列表窗口中,选中目标本地连接图标,并用鼠标右键单击该图标,从右键菜单中点选“属性”命令,打开目标本地连接属性设置界面; 其次在该设置界面的“常规”页面中,选中TCP/IP协议选项,再单击“卸载”按钮(如图1所示),之后重新单击“添加”按钮,将TCP/IP协议重新安装一遍,这样一来TCP/IP协议的工作状态就能恢复正常了。
当然,要是在重置TCP/IP协议状态后,仍然还不能解决无法上网故障现象时,那很有可能是系统的tcpip.sys文件受到了损坏。
此时,我们可以从局域网中找到一台能够正常上网的计算机,并进入该系统的“Windows\system32\drivers”文件夹窗口,将其中的tcpip.sys文件拷贝到本地系统的相同文件夹窗口中,较后重新启动一下本地计算机系统,这么一来我们就能成功解决补丁安装后不能上网的故障现象了。
2、关闭NetBios模式,排除网络访问间歇掉线故障 在局域网中进行共享访问时,我们有时会遇到这样一种比较奇怪的故障现象,那就是共享网络访问在本次是正常的,可是下次重新启动系统后,共享网络访问就不正常了,再次重新启动系统时,说不定这种故障现象又能自动消失了,为什么会出现这种稀奇的故障现象呢,我们又该如何避免这种故障现象呢? 在排除网络连接物理线路接触不良因素外,我们需要对故障计算机的NetBios协议状态进行检查,因为共享网络访问可以采取两种协议模式来完成,一种是Direct hosting协议模式,另外一种是NetBios协议模式;当以Direct hosting协议模式进行共享网络时,系统可以直接进行共享文件传输操作,而以NetBios协议模式进行共享网络时,系统需要使用137网络端口来解析目标主机名称,使用138网络端口来传递通信数据包,使用139网络端口来传输具体的共享文件;为提高共享访问效率,Windows XP以上版本系统默认选用Direct hosting协议模式进行工作,但同时也集成了NetBios协议模式。
不过,要是我们启用了NetBios协议模式时,Windows系统会自动使用绑定在网卡设备上的较早个IP地址,如果这个IP地址与目标共享资源所在主机的IP地址不同属一个网段时,自然就会出现共享访问掉线的故障了;而且,每次启动计算机系统后,Windows系统会随机选用协议模式,这么一来就会出现本次共享访问正常、下次共享访问不正常的间歇掉线故障了。
为了排除共享网络访问间歇掉线故障,我们可以按照下面的操作步骤来关闭NetBios协议,以便强制Windows系统自动使用Direct hosting协议模式进行共享网络访问操作: 首先打开本地计算机系统的“开始”菜单,从中依次点选“设置”/“网络连接”/“本地连接”命令,弹出本地连接属性设置界面,在该界面的常规选项设置页面中,选中TCP/IP协议选项,同时单击“属性”按钮,打开TCP/IP协议的属性设置窗口; 其次单击该设置窗口中的“高级”按钮,进入高级TCP/IP协议选项对话框,用鼠标点选其中的“WINS”选项卡,打开如图2所示的选项设置页面,在该页面的“NetBios设置”位置处,检查TCP/IP协议上的NetBios工作模式是否处于选中状态,要是发现该模式已经被正常启用时,我们必须及时选中“禁用TCP/IP上的NetBios”功能选项,较后点击“确定”按钮结束设置操作,这样一来本地计算机系统日后进行共享网络访问时,就会始终使用Direct hosting协议模式进行共享网络访问了,在这种模式下就不会出现网络访问间歇掉线故障了。