联系我们
-
地址: 深圳市福田区车公庙泰然工贸园202栋西座C503
-
服务热线: 13417445400



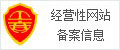


扫一扫
关注我们
扫一扫 关注我们
时间:2020-09-03 来源:深圳维创信息技术 4
然而,在校园网管理中又会因为各种原因,要求禁止部分客户机上网,只要求能够在内网中资源共享即可。
下面,笔者就想借助我们普遍在用的代理服务器软件Sygate来完成这一工作。
获取目标客户机IP地址使用Sygate来禁止部分客户机访问Internet,前提是该客户机必须拥有固定IP地址。
实际情况是一般网络中的客户机都是采用DHCP动态分配地址的,只有极少数特殊机器采用固定IP。
如何解决这个问题呢?目标客户机本身就具有固定IP暂且不说。
如果目标机器是动态分配地址的,那么我们首先要给它指定IP。
或许大家认为,这也未免太烦琐了吧。
把部分机器地址改为固定IP,部分又采用动态地址,不仅工作量大,而且还混乱了原有的管理秩序。
这里,笔者给大家介绍另一种方法。
原有的客户机不需做任何设置,照样可以分配到固定IP。
那就是在DHCP服务器端通过客户机的MAC地址来给客户机强行捆绑固定IP。
使用这种方法也有个前提,必须知道目标机器的网卡MAC地址,这个应该说不难。
在平时的管理中我们都应做了相应记录。
举例:现要对网络中一台原采用动态分配地址、网卡MAC地址为000795e7e74f的客户机(用在演播室)进行捆绑固定IP地址172.18.10.51。
登录DHCP服务器,启动DHCP服务。
鼠标右击左窗格目录树中的“保留”项,选择“新建保留”。
出现“新建保留”对话框(如图1)。
其中,保留名称自己定义。
IP地址就是我们要给该机器指定的固定地址,这里填写:172.18.10.51。
MAC地址这里输入:000795e7e74f。
下面的说明项建议和保留名称一样,便于日后管理。
图1到此,点击“添加”就完成一个地址的捆绑。
此时,还会出现“新建保留”对话框,如还有机器继续添加,否则点“关闭”按钮结束。
现在,在DHCP管理窗口中,就可以清楚地看到刚才的设置。
如果对刚才的某些设置还需要更改,只要再用鼠标右击有关“演播室”的保留,选择“属性”,在相应处即可修改。
这不,是不是很快就完成了该客户机和IP地址172.18.10.51的捆绑呢。
至此,172.18.10.51这个地址其它机器已无法使用。
如强行把它指定给另一客户机,则会出现该地址已被保留提示信息。
当然,该机器的网卡可不要随便拆卸。
禁止客户机访问Internet有了固定IP地址,在Sygate中就可以对访问Internet进行限制。
在代理服务器上进入Sygate管理窗口,打开“Tools”到“Permissions Editor”。
进入大名鼎鼎的黑白名单编辑器。
如果要禁止某主机上网,就把该主机的固定IP地址填到黑名单(Black List)中。
反过来如果只想让某些主机上网,那么把对应的IP填写在白名单(White List)中。
下面,示范如何对刚才设置的主机进行访问Internet限制。
不用说,点选其中的“Black ListT”标签进入黑名单编辑窗口。
点击“ADD”命令,进入黑名单管理窗口。
这里要进行几个方面的设置。
首先,要在“Protocol”下拉菜单中选择协议,有TCP和UDP供选择,这里选择TCP。
下面是关键一步,在内部地址“Internal IP Address”栏中输入要禁止的客户机的IP地址,本例为172.18.10.51;而“External IP Address”不需要填写。
另外在Port NO.中还有几种端口类型供选择:all ports、http、telnet、SMTP、POP3。
具体我们也可以根据需要选择是禁止该客户机的部分端口,还是全部端口。
假如我们还想在某段时间内或之外更具体的限制该客户机的访问,还可以在下面的时间限制栏中进一步设置,可以定上时间段,以限制上网的有效时间段等。
设置完毕,点击“OK”再返回到“Permissions Editor”窗口。
可以看到刚才添加的地址已经出现在列表框中。
如果需要还可以使用“Modify”命令进行必要的修改。
较后,不要忘了要将其中的“Activate Black List”勾选,这样我们的设置才会生效。
反之,如果在校园网中我们只想对部分客户机开放,设置白名单(White List)的过程和上面基本相同,这里就不再赘述。
上一篇:如何禁止QQ游戏等网络游戏
下一篇:如何禁止QQ游戏等网络游戏